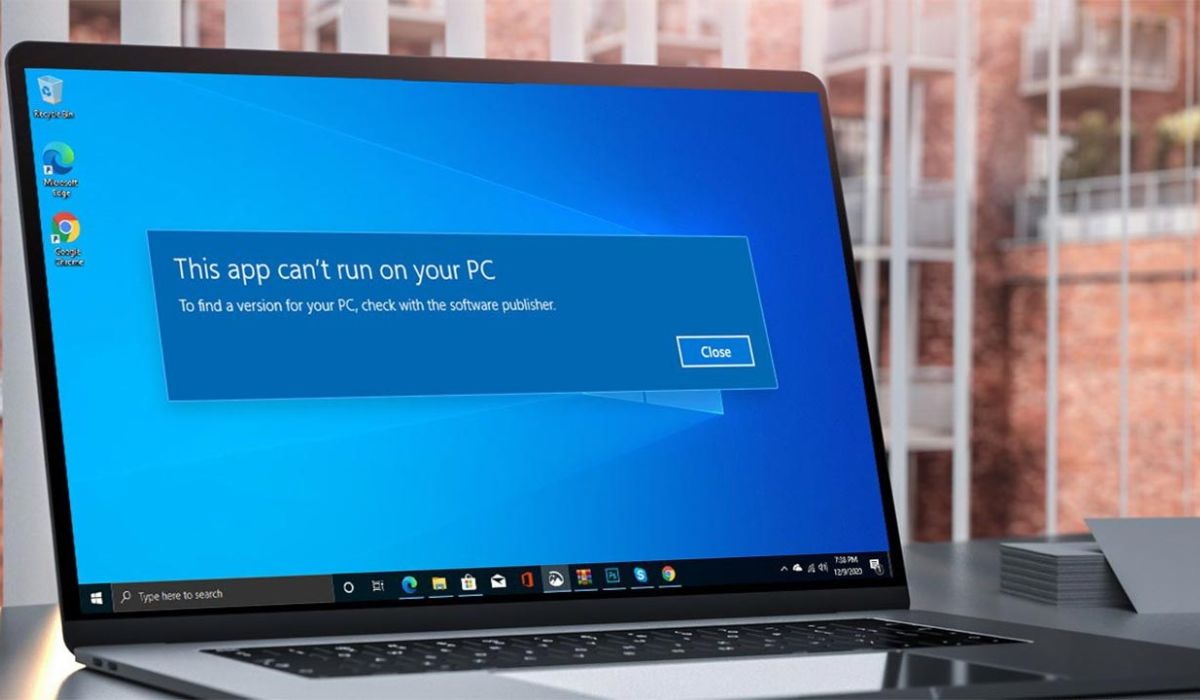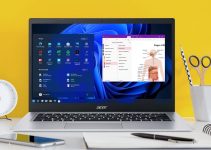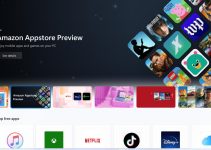Aplikasi windows tidak bisa dibuka merupakan error yang sering di temui pengguna. Meski Windows merupakan sistem operasi yang banyak di gunakan, bukan berarti tidak ada masalah didalamnya. Umumnya, program Windows yang tidak dapat di buka di tampilkan dengan pesan “Program ini tidak akan terbuka saat Kontrol Akun Pengguna di matikan”.
Jadi, jika mengalami hal ini tentu saja ada penyebab yang bisa membuat aplikasi tersebut error atau tidak bisa di buka. Namun jangan panik karena ini merupakan hal biasa yang bisa di tangani dengan mudah. Lantas bagaimana cara mengatasinya dan apa penyebab aplikasi windows tidak bisa di buka? Ulasan berikut akan menjelaskan semuanya.
Penyebab Aplikasi Windows Tidak Bisa Dibuka
Aplikasi windows tidak bisa dibuka umumnya terjadi karena adanya error pada perangkat, salah satunya karena terjadi bug pada program. Namun bukan hanya itu saja, ada berbagai penyebab lainnya yang bisa membuat aplikasi gagal untuk dibuka, seperti:
Windows Bermasalah
Aplikasi windows tidak bisa dibuka merupakan hal umum yang sering terjadi. Hal ini terjadi karena pada sistem windows terjadi permasalahan. Sistem ini sangat efektif dalam meningkatkan kinerja program yang di instal. Jadi, jika sistem mengalami masalah, maka kemungkinan besar aplikasi juga mengalami hal yang sama.
Virus yang Menyerang Program
Virus atau malware dapat merusak program Windows yang bisa berakibat tidak bisa untuk di buka. Untuk itu, pastikan untuk mengaktifkan real-protection agar laptop kamu aman dari serangan virus.
Program Perangkat Lunak yang Rusak
Jika suatu program mengalami kerusakan, entah karena file (script) hilang, registry rusak, dan lain-lain, maka kemungkinan besar aplikasi menjadi tidak responsif atau kurang optimal saat di buka. Solusinya mungkin bisa dengan melakukan instal ulang pada aplikasi windows tersebut.
Ada Bug Dalam Aplikasi
Kemungkinan aplikasi windows tidak bisa dibuka lainnya adalah bug pada aplikasi juga menyebabkan program kurang maksimal dalam penggunaannya. Untuk mengatasinya, kamu dapat memperbarui aplikasi atau memilih aplikasi dengan versi yang lebih stabil.
Aplikasi Tidak di Dukung
Kemungkinan lainnya adalah aplikasi yang kamu instal tidak di dukung, atau karena sistem operasi tidak mendukungnya. Bisa karena versi Windows atau versi bit yang tidak kompatibel, sumber daya laptop terbatas, dll. Oleh karena itu, kamu harus memastikan bahwa aplikasi tersebut kompatibel dengan versi Windows yang di gunakan supaya tidak terjadi kesalahan atau bisa di buka.
Komponen Tidak di Update
Komponen inti seperti .NET. Framework, Microsoft Visual Credits, DirectX dan sejenisnya yang tidak di update juga akan menyebabkan aplikasi berjalan kurang maksimal. Setiap aplikasi memiliki persyaratan sistem yang berbeda, bahkan aplikasi tersebut saat ini mungkin memerlukan komponen inti terbaru.
Cara Mengatasi Aplikasi Windows Tidak Bisa Dibuka
Setelah mengetahui berbagai penyebab aplikasi windows tidak bisa dibuka, sekarang saatnya untuk mulai memperbaiki masalahnya. Ada beberapa cara yang bisa kamu gunakan untuk mengatasi masalah aplikasi tidak terbuka di Windows 10, 8 dan 7.
Jika kamu mau tahu, maka harap baca penjelasan berikut. Karena akan berisi informasi penting tentang cara untuk mengatasi masalah aplikasi tidak bisa di buka pada Windows. Seperti:
Restart Komputer atau Laptop
Cara pertama yang paling mudah untuk kamu lakukan adalah dengan me-restart komputer/laptop. Cara ini sangat berguna jika kamu mempunyai masalah dengan aplikasi yang tidak merespon saat di buka. Biasanya hal ini terjadi karena layanan sistem tidak berfungsi.
Dengan melakukan restart maka sistem akan melakukan reload dan kinerja laptop menjadi lebih baik sehingga dapat membuka aplikasi lebih maksimal. Alasan lainnya adalah jika kamu mengalami masalah aplikasi tidak terbuka setelah menginstal, maka dapat di pastikan aplikasi tersebut memerlukan restart sebelum dapat berfungsi.
Karena biasanya aplikasi Windows yang baru di install perlu di restart terlebih dahulu agar bisa bekerja maksimal. Untuk itu, kamu bisa menggunakan opsi restart jika mengalami kondisi yang sudah kami jelaskan.
Hentikan Aplikasi Berjalan di Background melalui Task Manager
Cara selanjutnya adalah menghentikan aplikasi yang berjalan di background (executable) melalui Task Manager. Kamu dapat melakukan ini ketika aplikasi di klik, tetapi tidak muncul di layar (tidak merespons). Masalah ini biasanya terjadi karena Windows tidak memuat aplikasi secara maksimal. Kamu dapat memeriksa program melalui task manager. Jika terlihat, maka kamu dapat menghentikan program tersebut. Untuk Caranya mudah sekali, yaitu:
- Klik kanan pada taskbar » Pilih Task Manager
- Atau bisa juga dengan mengetik Task Manager di menu Start Windows
- Kemudian pilih tab Detail » Temukan dan pilih aplikasi
- Pilih [Nama Aplikasi] » Untuk menghentikan aplikasi, klik Akhiri Tugas
- Selesai
Setelah menutup aplikasi, kamu dapat membuka aplikasi kembali. Atau bisa juga dengan me-restart laptop terlebih dahulu lalu membuka aplikasinya. Maka aplikasi tersebut akan berjalan dengan normal seperti biasanya. Namun jika masih sama saja, maka lanjutkan ke cara berikutnya.
Buka dengan Run as Administrator
Selain task manager, opsi ketiga yang bisa kamu lakukan adalah dengan menggunakan fitur Run as administrator. Apa perbedaan antara membuka aplikasi yang berjalan sebagai administrator dan tidak menjalankannya? Fungsi Jalankan sebagai administrator memiliki hak akses lebih dari pengguna biasa.
Jalankan sebagai administrator memiliki kendali penuh atas aplikasi yang di instal seperti memodifikasi, membaca, menulis, dan mengeksekusi. Jika ingin melakukannya, kamu bisa mengikuti langkah-langkah berikut:
- Buka menu Start » cari dan pilih program
- Klik kanan » Lainnya » Run as administrator
- Jika muncul pesan notifikasi, klik Yes
- Tunggu beberapa saat, maka aplikasi akan terbuka
- Selesai
Selain melalui menu Start Windows, kamu juga dapat membuka aplikasi melalui desktop dengan mengklik kanan pada shortcut [nama aplikasi] » memilih Run as administrator.
Coba Ubah Compatibility Mode
Cara selanjutnya adalah mencoba menggunakan fitur kompatibilitas dengan mengubah compatibility mode Windows ke versi lebih rendah. Cara ini kami rasa lebih efektif jika aplikasi/program yang kamu install tidak mendukung Windows 10. Untuk melakukan ini, kamu hanya perlu memasukkan Fitur program dengan mengikuti cara berikut:
- Pertama, klik kanan pada aplikasi
- Pilih Properties » Compability
- Di bagian Mode Kompatibilitas, centang Jalankan aplikasi ini dalam Compatibility Mode
- Pilih versi Windows yang lebih rendah, misalnya: Windows 8, 7 atau Vista
- Jika sudah, klik Apply dan OK.
- Selesai
Setelah melakukan perubahan tersebut, coba buka aplikasi yang tidak dapat di buka. Semoga tidak ada masalah dan bisa di gunakan kembali.
Instal Program Kerangka Sistem
Laptop memerlukan program kerangka kerja seperti .NET untuk menjalankan sistem dan aplikasi yang di instal. Meski secara otomatis ada saat Windows di instal, sebaiknya kamu mengupdatenya sesuai perkembangan. Karena bisa jadi aplikasi yang di instal memerlukan program framework yang lebih baru.
Setelah mengunduh dan menginstal, restart laptop dan buka aplikasi yang tidak dapat di buka. Semoga saja normal dan tidak ada kendala apapun setelah selesai melakukan caranya.
Semoga beberapa penjelasan tentang penyebab dan cara mengatasi aplikasi windows tidak bisa dibuka diatas bisa bermanfaat bagi kamu. Jika sewaktu-waktu aplikasi mengalami error alias tidak bisa di buka, maka lakukan cara di atas dan ketahui juga penyebabnya agar bisa di atasi.