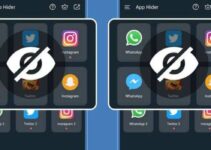Sebelum mengetahui cara menginstal windows 10 alangkah baiknya kamu tahu terlebih dahulu apa itu windows 10. Windows 10 merupakan sistem operasi yang dikembangkan oleh Microsoft dan dirilis pada tanggal 29 Juli 2015 dengan berbagai keunggulan. Nah, tanpa sistem operasi ini laptop tidak dapat berfungsi sebagaimana mestinya.
Oleh karena itu, menginstal Windows 10 merupakan langkah penting yang harus diketahui semua pengguna laptop. Nah, disini kami akan memberikan penjelasan mengenai cara untuk melakukan penginstalan mulai dari persiapan sampai siap digunakan. Bagaimana, apakah kamu mau tahu? Jika iya berikut penjelasan cara menginstal windows 10.
Cara Menginstal Windows 10 Paling Mudah
Setelah kamu tau apa itu windows 10, inilah saatnya mengetahui cara menginstal windows 10. Untuk sebagian orang cara ini sangat mudah dilakukan. Ini karena berbagai faktor seperti sudah lama belajar atau memang ahli dalam melakukannya. Buat kamu yang masih belum tahu berikut beberapa caranya:
Mempersiapkan Media Instalasi
Mempersiapkan media instalasi merupakan cara menginstal windows 10 penting yang melibatkan pembuatan salinan sistem operasi Windows 10 yang dapat di-boot (bootable). Media instalasi ini meliputi USB drive atau DVD yang berisi semua file di perlukan untuk menginstal Windows 10.
Tujuan menyiapkan media instalasi untuk mengunduh alat pembuatan media instalasi dari situs resmi Microsoft. Alat ini membantu kamu membuat salinan instalasi Windows 10 yang valid. Salinan instalasi yang di buat menggunakan alat ini bertindak sebagai media yang dapat di-boot.
Artinya, ini bisa di gunakan saat me-restart laptop dari awal. Membuat media instalasi merupakan langkah penting karena memastikan kamu memiliki alat yang di butuhkan untuk berhasil memulai proses instalasi Windows 10. Ini memungkinkan kamu menginstal ulang atau memperbarui sistem operasi jika perlu.
Booting dari Media Instalasi
Ini adalah cara menginstal windows 10 yang bisa mengkonfigurasi laptop untuk melakukan booting dari media instalasi yang telah di siapkan sebelumnya, seperti Drive USB atau DVD. Proses instalasi Windows 10 ini merupakan langkah penting. Karena booting dari media instalasi memungkinkan laptop memulai proses instalasi Windows 10 dari awal.
Artinya laptop akan memuat semua file instalasi dan program dari media yang telah disiapkan. Namun kamu perlu masuk ke BIOS laptop (atau UEFI) dan mengatur perangkat boot untuk memprioritaskan media instalasi.
Biasanya, kamu bisa melakukan ini dengan menekan tombol tertentu seperti (F2, F12, Del, dll. tergantung pabrikan laptop). Booting dari media instalasi merupakan langkah penting saat melakukan instalasi bersih Windows 10 atau menginstal ulang sistem operasi.
Proses ini dapat dikatakan penting karena memungkinkan kamu untuk menghapus partisi yang ada sebelum menginstal ulang sistem operasi. Berikut langkah-langkah booting dari media instalasi, yaitu:
- Pertama buka menu Start
- Lalu klik ikon Windows pada sudut kiri bawah layar atau tekan tombol Win
- Ketik ikon Power lalu pilih Restart
- Klik dan tahan tombol Del atau F2 untuk masuk ke setting BIOS
- Masukkan kunci laptop untuk mengonfirmasi kunci BIOS, namun pastikan membaca buku manual laptop
- Kemudian klik tab Boot atau Boot Option
- Tinggal memilih perangkat yang akan di boot (untuk flash disk, pilih opsi Removable Devices), (untuk DVD pilih opsi Drive CD-ROM)
- Lalu tekan tombol F5 sampai mincul opsi booting, baik opsi Removable Devices atau CD-ROM Drive
- Simpan pengaturan ini dengan menekan tombol F10 dan klik Enter
- Laptop akan menyimpan perubahan setting dan memulai ulang
- Kamu tinggal menunggu sampai laptop selesai restart dan akan siap beralih ke Windows 10
Mulai Lakukan Instalasi
Laptop melakukan booting dari media instalasi dan menampilkan layar instalasi Windows. Pada tahap ini, layar instalasi Windows akan muncul dan kamu perlu melakukan berbagai tindakan, penting.
Saat selesai melakukan cara menginstal windows 10 dan menggunakannya, kamu akan di minta untuk memilih bahasa yang ingin di gunakan. Pilih bahasa yang paling kamu pahami atau sesuai dengan preferensi. Kamu kemudian akan di minta untuk memilih zona waktu atau wilayah geografis yang cocok dengan lokasimu saat ini.
Ini penting ketika mengatur waktu dan tanggal di Windows. Kamu juga akan di minta untuk memilih tata letak keyboard yang di gunakan. Hal ini mempengaruhi tata letak tombol keyboard dan karakter yang muncul saat kamu mengetik.
Pada proses ini akan membantu mengonfigurasi beberapa pengaturan awal yang di perlukan supaya Windows 10 berfungsi sesuai dengan lokasimu. Setelah memilih bahasa, zona waktu, dan tata letak keyboard yang sesuai, lanjutkan ke tahap proses instalasi berikutnya, yang meliputi pemilihan partisi, instalasi perangkat lunak, dan konfigurasi akhir.
Masukkan Kunci Produk
Memasukkan kunci produk merupakan salah satu cara menginstal windows 10. Kunci produk Windows 10 adalah serangkaian karakter unik yang di gunakan untuk mengaktifkan salinan Windows 10 kamu. Kunci ini adalah cara resmi Microsoft untuk memverifikasi bahwa kamu memiliki salinan asli Windows 10.
Jika kamu membeli salinan fisik Windows 10 atau membelinya melalui lisensi resmi, maka kamu memiliki kunci produk. Kamu akan di minta memasukkan kunci produk Windows 10 yang valid. Ini adalah langkah penting untuk mengaktifkan sistem operasi secara resmi. Jika memiliki kunci produk, tinggal ikuti petunjuknya dan masukkan huruf kunci dengan hati-hati.
Jika kamu tidak memiliki kunci produk selama instalasi atau ingin menambahkannya nanti, ada juga memiliki opsi untuk mengaktifkan Windows 10. Pilih opsi ini jika tidak ingin memasukkan kunci produk saat ini dan ingin melanjutkan proses instalasi. Namun, Windows 10 mungkin membatasi beberapa fungsi dan meminta untuk mengaktifkannya jika kamu tidak memiliki kunci produk yang valid.
Partisi dan Instalasi
Ketika kamu mencapai langkah tahap ini, maka akan di berikan pilihan untuk memilih jenis instalasi. Jika kamu ingin melakukan instalasi bersih, pilih Kustom Instal Windows Only (advanced). Opsi ini memberi kontrol lebih besar atas partisi dan drive yang di gunakan selama instalasi.
Jika kamu memilih Kustom Instal Windows only, maka sebuah layar akan muncul di mana kamu dapat mengelola partisi dan drive. Layar ini menampilkan daftar partisi dan drive pada laptop kamu. Jika menghapus partisi yang ada untuk melakukan instalasi bersih, pastikan kamu memiliki cadangan data penting di partisi tersebut.
Hapus partisi yang tidak di perlukan atau buat partisi baru jika perlu. Pilih partisi tempat di inginkan untuk menginstal Windows 10. Ini biasanya merupakan partisi dengan ruang yang cukup untuk menginstal sistem operasi.
Menyelesaikan Konfigurasi
Setelah instalasi selesai, ikuti cara untuk menyelesaikan konfigurasi awal. Kamu hanya perlu membuat akun pengguna dan mengonfigurasi pengaturan. Ini biasanya terjadi secara otomatis jika kamu memiliki kunci produk yang valid.
Jika belum, kamu punya waktu untuk mengaktifkannya nanti. Ini adalah panduan dasar untuk menginstal Windows 10. Harap ikuti petunjuk dengan cermat selama proses instalasi untuk melindungi data penting di laptop kamu.
Mungkin itu saja penjelasan dari kami mengenai cara menginstal windows 10 dari persiapan hingga bisa di gunakan yang bisa kami sampaikan kepada kamu. Kami harap penjelasan di atas bisa membantumu dalam melakukan penginstalan.