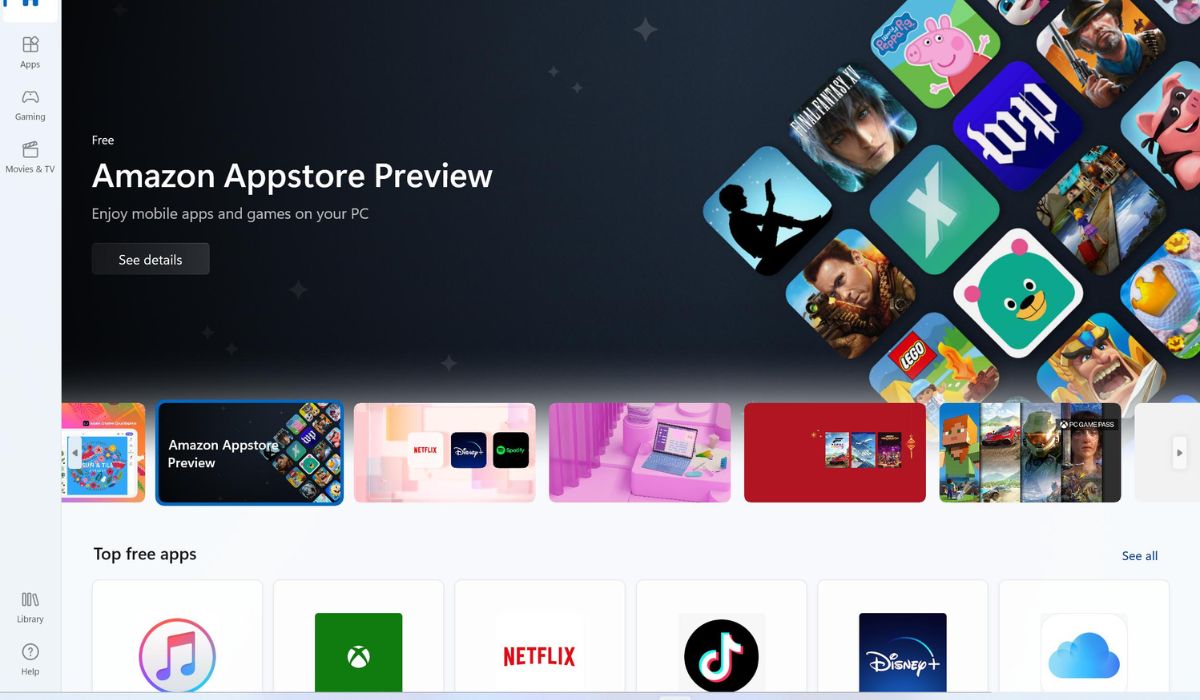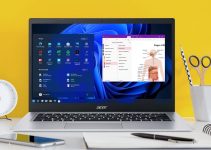Kamu mungkin bertanya-tanya bagaimana cara menjalankan aplikasi Windows di android favorit kamu. Caranya sangat sederhana. Menjalankan aplikasi windows di android dapat menggunkan beberapa cara yaitu salah satunya, Winlator. Winlator adalah aplikasi Android yang menggunakan Wine dan Box86 untuk mengkonversi dan menjalankan aplikasi Windows di Android.
Sayangnya aplikasi ini tidak tersedia di Play Store. Ini berarti kamu harus melakukan sideload aplikasi Android secara manual setelah mengunduh file APK. Hal ini dapat di lakukan dengan mengikuti beberapa langkah-langkah. Di bawah ini adalah cara untukmenjalankan aplikasi windows di android, dengan menggunakan winlator dan juga beberapa cara untuk mendownload winlator.
Cara Menjalankan Aplikasi Windows di Android Menggunakan Winlator
Winlator ini merupakan untuk cara menjalankan aplikasi windows di android kamu dengan lebih mudah. Tetapi winlator ini tidak ada di play store, jadi kamu harus menjalankan dan mengikuti beberapa cara ini untuk bisa menjalankan winlator. Begini langkah-langkah lengkapnya:
- Pertama, buka Pengaturan > Aplikasi dan ketuk browser default
- Gulir ke bawah dan pilih opsi “Instal aplikasi tidak dikenal” dan centang “Izinkan dari sumber ini”.
- Kunjungi halaman GitHub Winlator dan unduh versi terbaru yang tersedia. Disini kamu mungkin menerima peringatan bahwa file APK mungkin berbahaya
- Ketuk dan tahan “Unduh” untuk melanjutkan
- Setelah pengunduhan selesai, akan muncul pemberitahuan di bagian atas yang meminta kamu untuk membuka aplikasi
- Ketuk Buka, pilih Instal, dan konfirmasi
Cara Menyiapkan Winlator di Android Untuk Instalasi Aplikasi
Saat kamu membuka Winlator untuk pertama kali, aplikasi akan mengunduh beberapa dependensi dan file tambahan. Setelah ini selesai, kamu perlu mengubah beberapa pengaturan untuk memastikan pengalaman yang lancar. Misalnya, jika kamu ingin bermain game atau menjalankan aplikasi yang mungkin tidak berfungsi dengan baik di layar sentuh.
Kamu perlu menyiapkan winlator ke perangkat androd kamu dulu, winlator ini membantu kamu untuk melancarkan bermain game. Jika winlator yang kamu siapkan tidak bisa atau tidak lancar, kami menyarankan kamu untuk menggunakan cara menjalankan aplikasi Windows di android di bawah ini untuk menyiapkan Winlator di perangkat Android:
- Tap tanda plus (+) di pojok kanan atas untuk membuat container baru
- Jika kamu memiliki perangkat yang lebih lama, turunkan resolusinya dengan mengetuk Ukuran Layar dan pilih resolusi yang lebih rendah, misalnya 800 x 600
- Jika ponsel memiliki GPU Mali (terutama ditemukan di MediaTek SOC), ubah pengaturan driver grafis ke VirGL (Universal)
- Namun jika kamu memiliki chipset Snapdragon, pilih Turnip (Adreno)
- Terakhir tap tanda centang di pojok kanan bawah untuk membuat container
Cara Menjalankan Aplikasi Game Windows di Android dengan Winlator
Sekarang setelah menyiapkan container, kamu dapat menjalankan aplikasi dengan mengikuti langkah-langkah berikut. Karena Winlator ini juga dapat menjalankan aplikasi game windows android kamu. Kamu dapat mengikuti beberapa langkah dan cara yang ada dibawah ini:
- Verifikasi semua file aplikasi Windows yang di perlukan ada di folder Unduhan termasuk aplikasi yang dapat dieksekusi (.exe) dan file pendukung lainnya
- Buka kembali Winlator, tap titik tiga di samping container yang kamu buat tadi, lalu pilih Run
- Winlator akan meluncurkan lingkungan mirip Windows dengan desktop dan pengelola file yang sesuai
- Jika kamu tidak ingin menggunakan keyboard dan mouse, kamu dapat menggerakkan kursor dengan menyeret jari melintasi layar dan mengklik dua kali dengan mengetuk dua kali di mana saja
- Buka drive D menggunakan file manager dan manajer File terbuka secara otomatis saat startup
- Semua file di folder Unduhan kamu akan di tampilkan di sini
- Jika kamu perlu menginstal atau menyiapkan aplikasi, klik dua kali file .exe untuk memulai proses dan ikuti petunjuk di layar seperti kamu menginstal aplikasi di komputer Windows
- Setelah instalasi, ikon aplikasi akan muncul di desktop
- Sekarang kamu dapat meluncurkan aplikasi hanya dengan mengklik dua kali ikon desktop
Winlator memudahkan kamu menjalankan aplikasi dan game Windows favorit kamu langsung di perangkat Android. Seiring waktu Winlator terus berkembang melalui pembaruan perangkat lunak, sehingga kamu bisa mendapatkan peningkatan dan optimalisasi lebih lanjut yang akan semakin meningkatkan kompatibilitas dan kinerja aplikasi dan game Windows di ponsel cerdas kamu.
Cara Menjalankan Aplikasi Windows di Android dengan Cara Lainnya
Salah satu perbedaan terbesar antara sistem operasi Windows 10 dan Windows 11 adalah sistem Windows 11 mendukung aplikasi Android melalui Amazon App Store dan Sistem Windows untuk Android. Windows System for Android (WSA) merupakan integrasi yang di kembangkan Microsoft untuk Windows 11.
Fungsinya adalah untuk memudahkan pekerjaan pengguna. Sebelum sistem ini ada, pengguna menjalankan aplikasi windows mereka dengan menginstal aplikasi emulasi seperti Bluestack. Windows tidak bergantung pada sistem Android asli dan bekerja dengan Amazon AppStore untuk mengunduh aplikasi Android. Kalau aplikasi yang kamu inginkan tidak bisa di temukan di Amazon Appstore, kamu bisa menggunakan cara menjalankan aplikasi windows di android lainnya berikut ini:
Aktifkan Virtualisasi Windows
Untuk mengaktifkan virtualisasi Windows, klik menu Start dan ketik “Aktifkan atau nonaktifkan fitur Windows” di bilah pencarian. Di Panel Kontrol, klik hasil yang sesuai.
Saat jendela baru terbuka, pastikan kotak centang di samping “Virtual Machine Platform” dan “Windows Hypervisor Platform” di pilih. Klik OK untuk mengonfirmasi. Tindakan ini memungkinkan kamu menjalankan aplikasi Android di sistem Windows untuk Android.
Unduh Amazon App Store
Buka aplikasi Microsoft Store dan instal aplikasi Amazon AppStore. Kemudian di pop up yang muncul, tekan Ya untuk mengonfirmasi perubahan yang sudah di lakukan. Tunggu hingga pengunduhan selesai. Setelah itu, klik tombol Open untuk membuka Amazon AppStore di windows.
Masuk atau Buat Akun Amazon
Saat membuka aplikasi Amazon AppStore, masuklah dengan akun Amazon yang sudah terdaftar. Jika kamu belum memiliki akun, buatlah akun baru menggunakan email dan nomor telepon yang aktif. Setelah itu kamu bisa login seperti yang biasa di lakukan di situs atau aplikasi Amazon.
Install Aplikasi Android
Pada halaman baru akan di tampilkan berbagai aplikasi Android. Lihat semua aplikasi yang tersedia dan cari sesuatu yang spesifik. Klik Install atau Get di samping aplikasi apa pun yang ingin di jalankan di windows. Selanjutnya setelah selesai di unduh klik tombol Open untuk membuka aplikasi tersebut.
Sekarang aplikasi Android sudah kompatibel dengan sistem Windows 11 pada perangkat yang di pakai. Sebagai informasi, Microsoft Windows tak mendukung pemasangan Play Store di perangkat mu. Saat ini, pengguna hanya bisa menggunakan Amazon App Store.
Itulah beberapa cara menjalankan aplikasi Windows di android kamu. Disana juga ada beberapa langkah menjalankan aplikasi windows di android lainnya. Kamu bisa mencoba cara dan langkah-langkanya diatas, semoga kamu juga dapat memahami apa yang di maksud di atas.